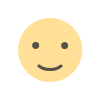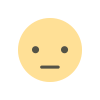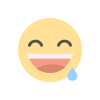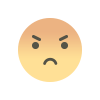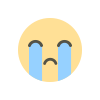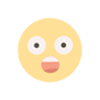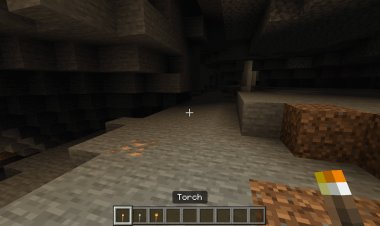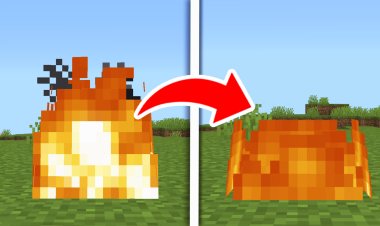How To Download Maps In Minecraft 2025!

How To Download Maps In Minecraft 2025!
Minecraft continues to captivate players in 2025 with its endless possibilities, and downloading custom maps is a fantastic way to explore new worlds, adventures, and challenges. Whether you're seeking epic adventure maps, survival challenges, or creative builds, this guide will walk you through how to download maps in Minecraft 2025 quickly and easily. Follow these five simple steps to install custom Minecraft maps and elevate your gaming experience!
Why Download Custom Minecraft Maps?
Custom maps created by the Minecraft community offer unique gameplay experiences, from puzzle-filled adventures to sprawling survival worlds. Downloading maps allows you to:
-
Explore professionally designed worlds.
-
Enjoy new storylines and challenges.
-
Play multiplayer-compatible maps with friends.
-
Enhance your Minecraft experience without building everything from scratch.
Ready to get started? Let’s dive into the step-by-step process to download and install Minecraft maps in 2025.
Step 1: Find a Map to Download


The first step is to find a high-quality Minecraft map from a trusted source. Websites like CurseForge are excellent places to discover a wide variety of maps. Visit CurseForge’s Minecraft Worlds section to browse categories like adventure, survival, parkour, or PvP maps. https://www.curseforge.com/minecraft/search?class=worlds&page=1&pageSize=20&sortBy=relevancy
Tips for Choosing a Map:
-
Check Compatibility: Ensure the map is compatible with your Minecraft version (e.g., Minecraft 1.21 or later for 2025).
-
Read Reviews: Look for maps with high ratings and positive feedback.
-
Verify Source: Stick to reputable sites like CurseForge, Planet Minecraft, or MinecraftMaps.com to avoid malware.
Once you’ve found a map you love, click the download button to save the file (usually a .zip or .rar file) to your computer.
Step 2: Extract the Map File

After downloading the map, you’ll need to extract the files to make them usable in Minecraft. Most map downloads come as compressed files (.zip or .rar).
-
Locate the downloaded file (often in your Downloads folder).
-
Drag the file to your desktop for easy access.
-
Right-click the file and select “Extract Here” (on Windows) or use an extraction tool like WinRAR or 7-Zip if needed.
-
The extracted folder should contain the map’s world files, including a level.dat file and folders like region or DIM1.
Pro Tip: If the extracted folder has a subfolder with the actual world files, make sure to use that folder in the next steps.
Step 3: Locate Your Minecraft Installation

To install the map, you need to find your Minecraft installation folder. Here’s how:
-
Open the Minecraft Launcher.
-
Click on the Installations tab at the top.
-
Select the version of Minecraft you’re using (e.g., 1.21 or the latest 2025 release).
-
Click the folder icon next to the installation to open the game directory, or manually navigate to the .minecraft folder:
-
Windows: C:\Users\[YourUsername]\AppData\Roaming\.minecraft
-
Mac: ~/Library/Application Support/minecraft
-
Linux: ~/.minecraft
-
Note: If you can’t find the .minecraft folder, ensure “Show hidden files” is enabled in your file explorer.
Step 4: Add the Map to the Saves Folder

Now, it’s time to place the map in Minecraft’s saves folder:
-
In the .minecraft folder, locate the saves folder. This is where all your single-player worlds are stored.
-
Drag and drop the extracted map folder (from Step 2) into the saves folder.
-
Ensure the folder name matches the map’s name and contains the necessary world files (e.g., level.dat).
Troubleshooting Tip: If the map doesn’t appear in Minecraft, double-check that you’ve placed the correct folder in the saves directory and that the map is compatible with your Minecraft version.
Step 5: Launch Minecraft and Enjoy Your New World!

You’re all set! Launch Minecraft and follow these steps to play your new map:
-
Open the Minecraft Launcher and select the appropriate version.
-
Start the game and go to Singleplayer.
-
Your new map should appear in the world selection menu.
-
Select the map, click Play, and dive into your new adventure!
Multiplayer Note: If the map supports multiplayer, you can use it on a server by uploading the world files to your server’s directory or sharing them with friends.
Additional Tips for Downloading Minecraft Maps in 2025
-
Backup Your Worlds: Before adding new maps, back up your existing worlds in the saves folder to avoid accidental overwrites.
-
Install Mods or Resource Packs: Some maps require specific mods or resource packs for the best experience. Check the map’s description on the download page for any additional requirements.
-
Stay Safe: Only download maps from trusted websites to avoid viruses or corrupted files.
-
Explore Map Categories: Try different types of maps, such as horror, parkour, or role-playing, to keep your Minecraft experience fresh.
Conclusion
Downloading and installing Minecraft maps in 2025 is a simple process that opens up a world of creative possibilities. By following these five steps—finding a map, extracting the files, locating your Minecraft installation, adding the map to the saves folder, and launching the game—you can explore incredible custom worlds in no time. Visit trusted sites like CurseForge to discover the best Minecraft maps and start your next adventure today!
Ready to explore? Share your favorite Minecraft maps in the comments below, and let us know which worlds you’re playing in 2025!

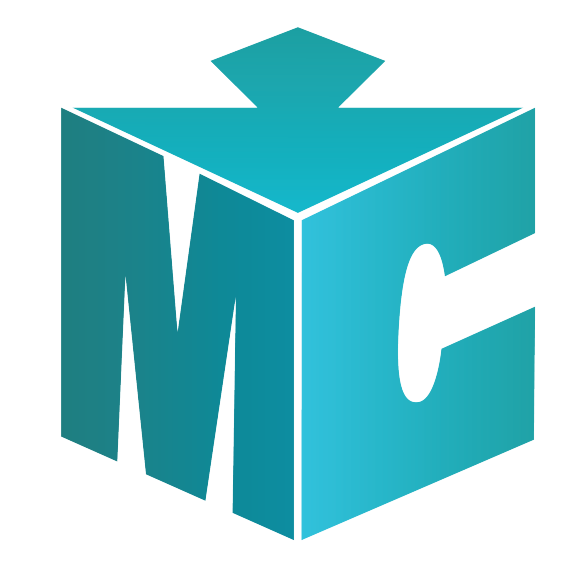
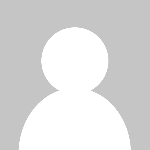 mcpecentraladmin
mcpecentraladmin